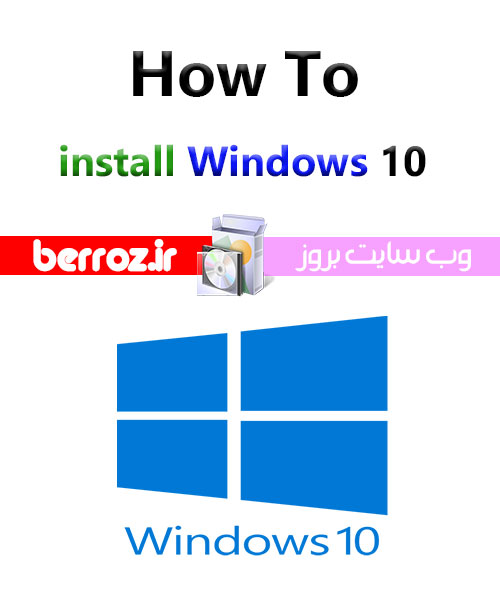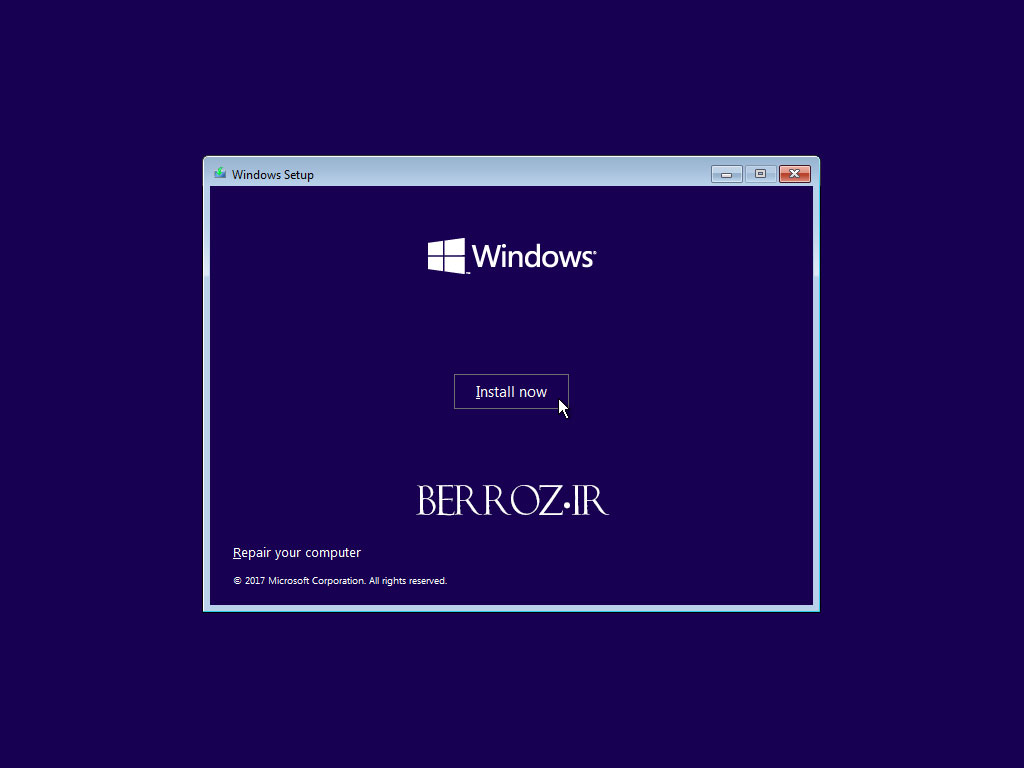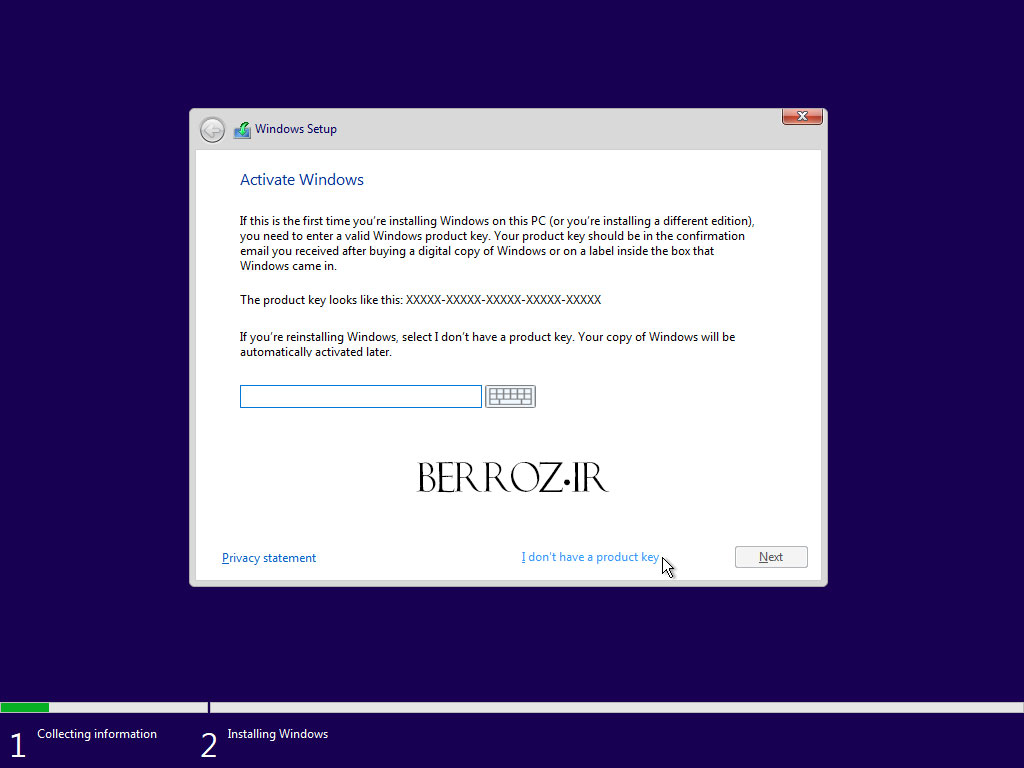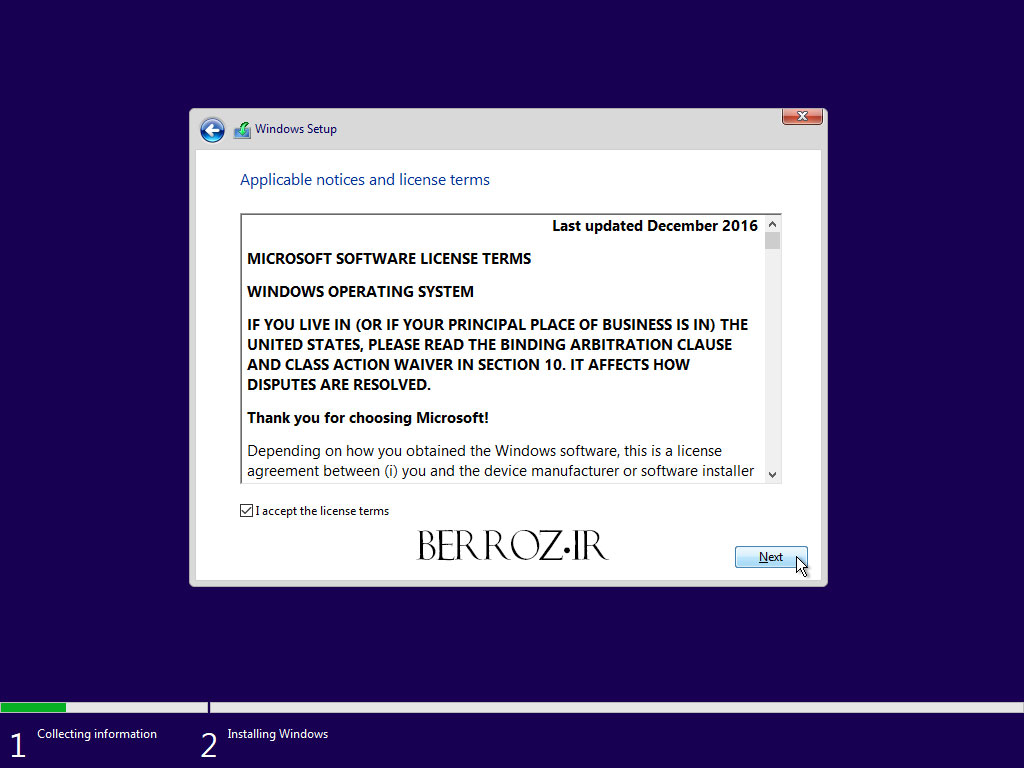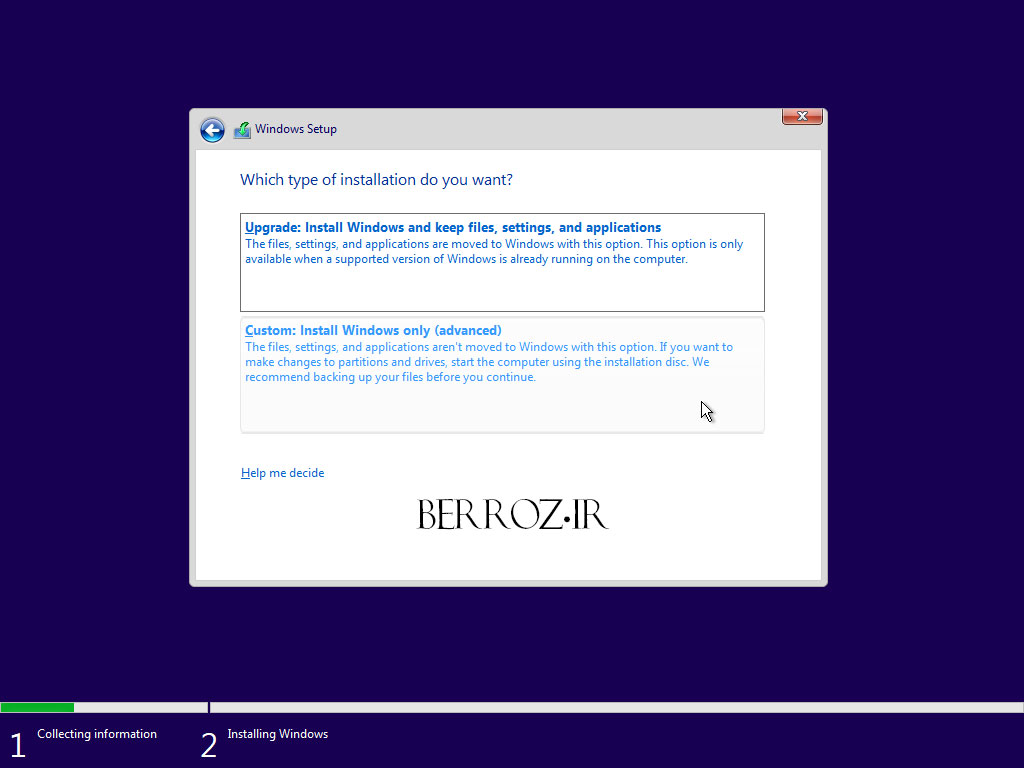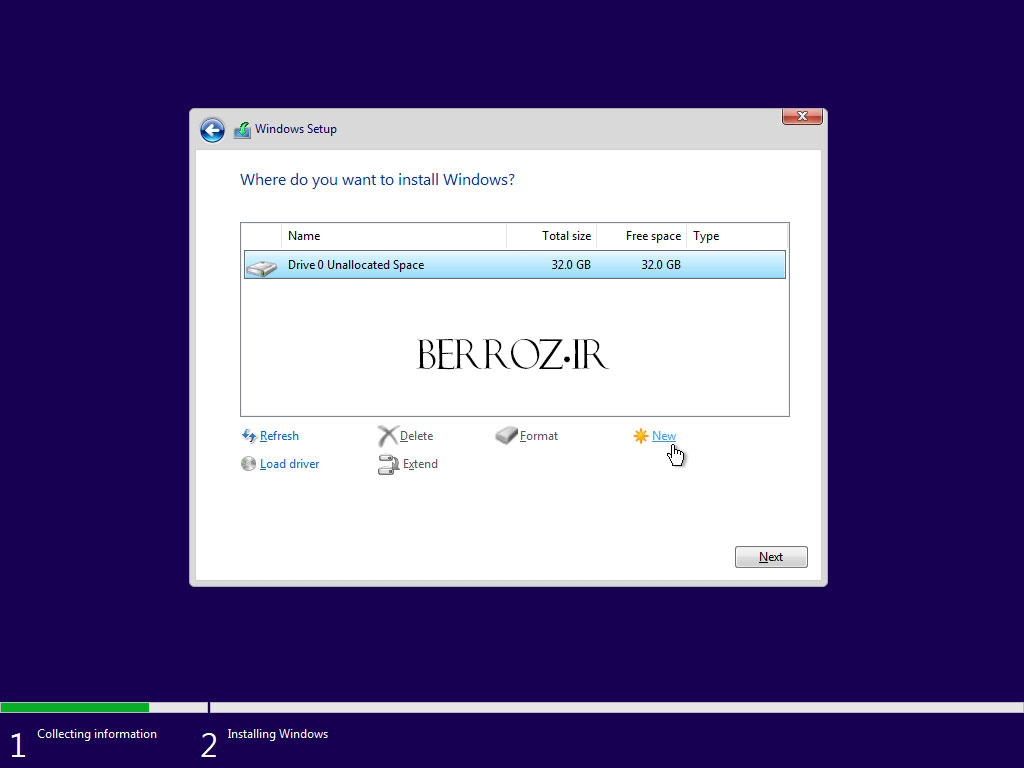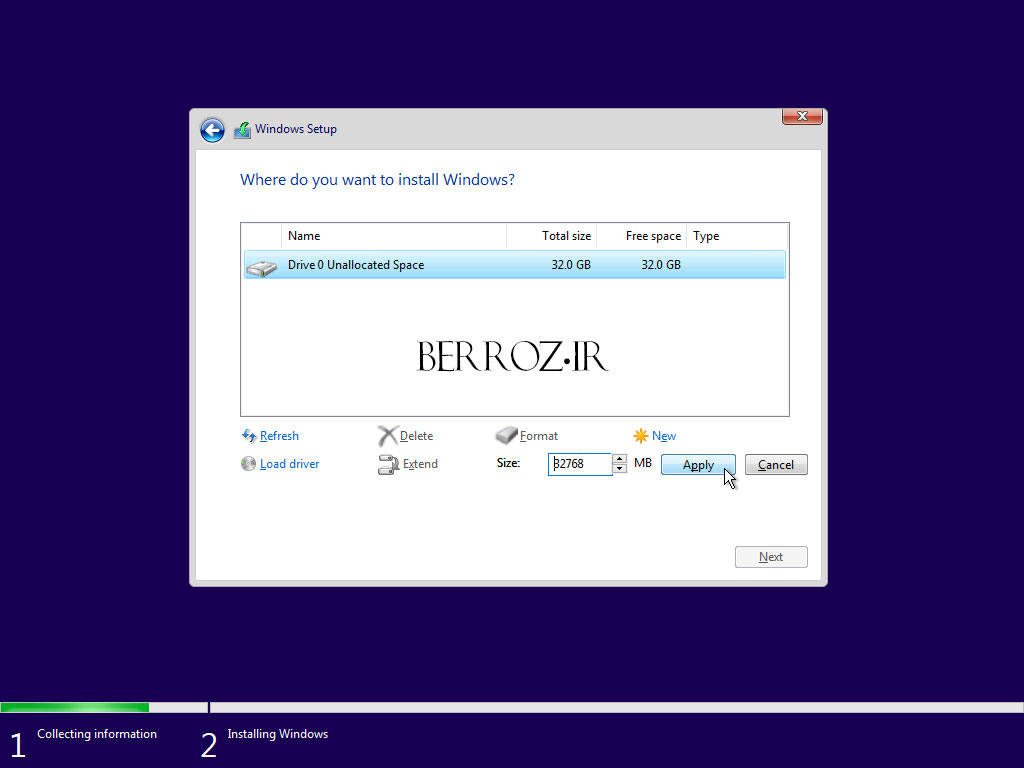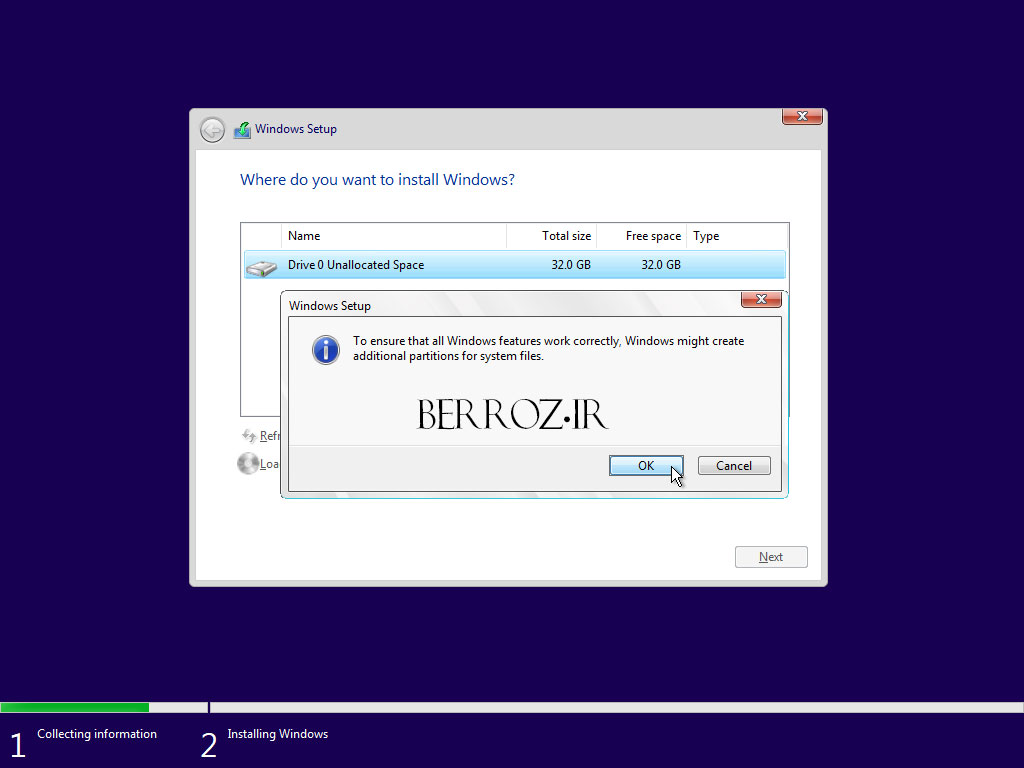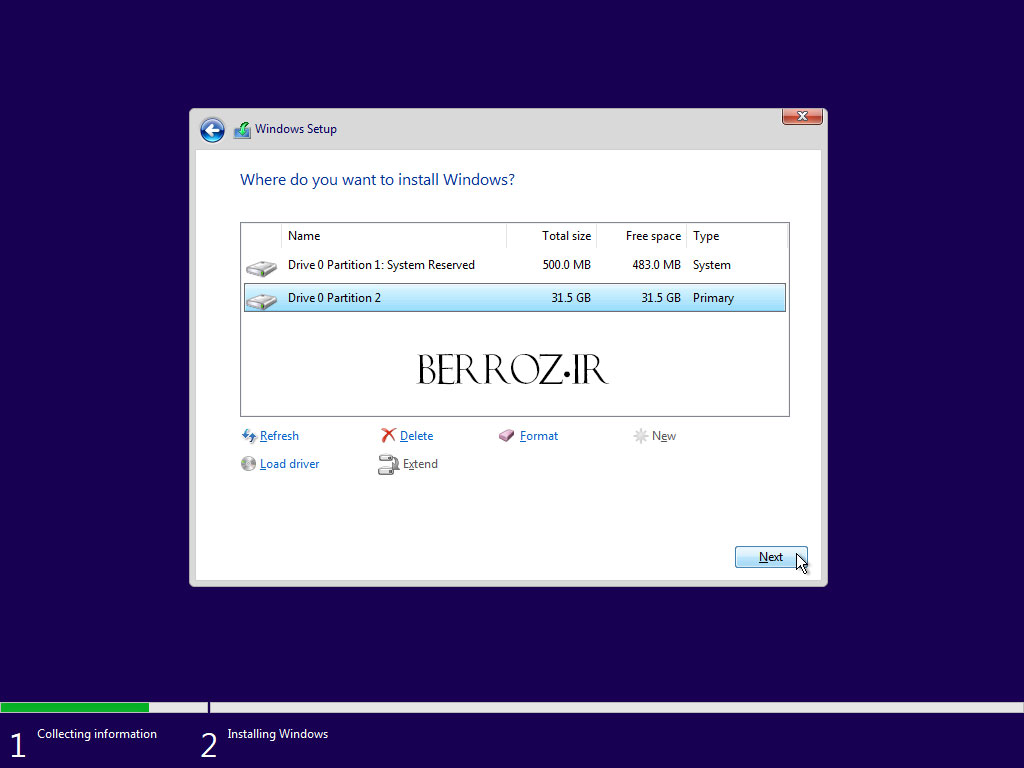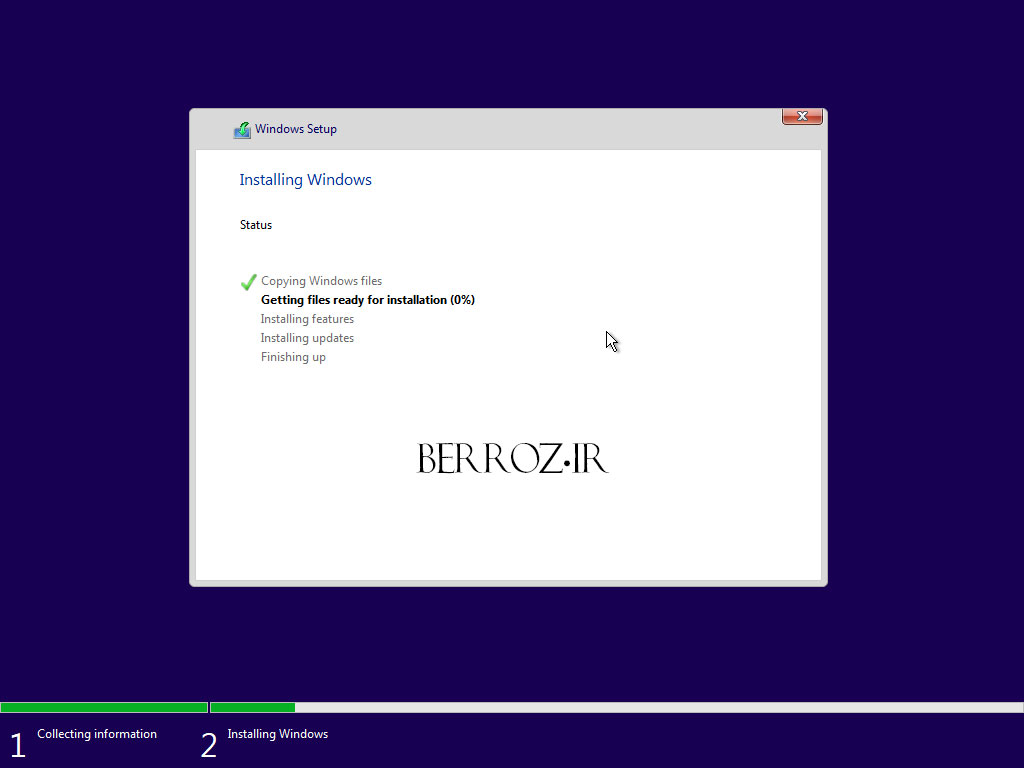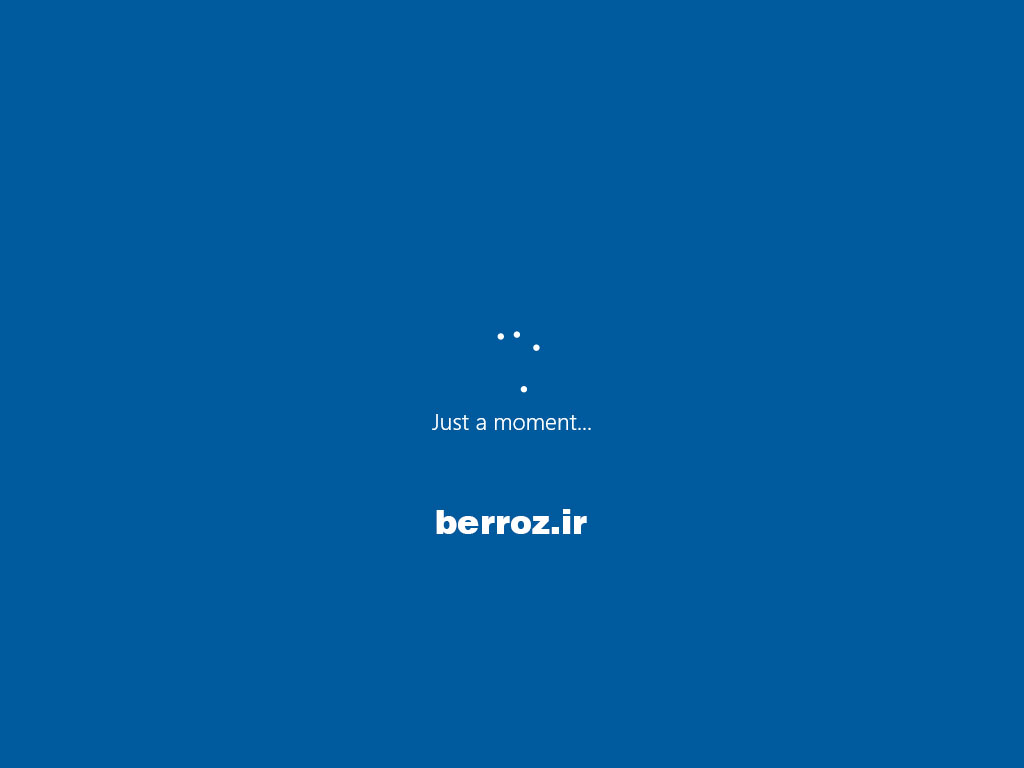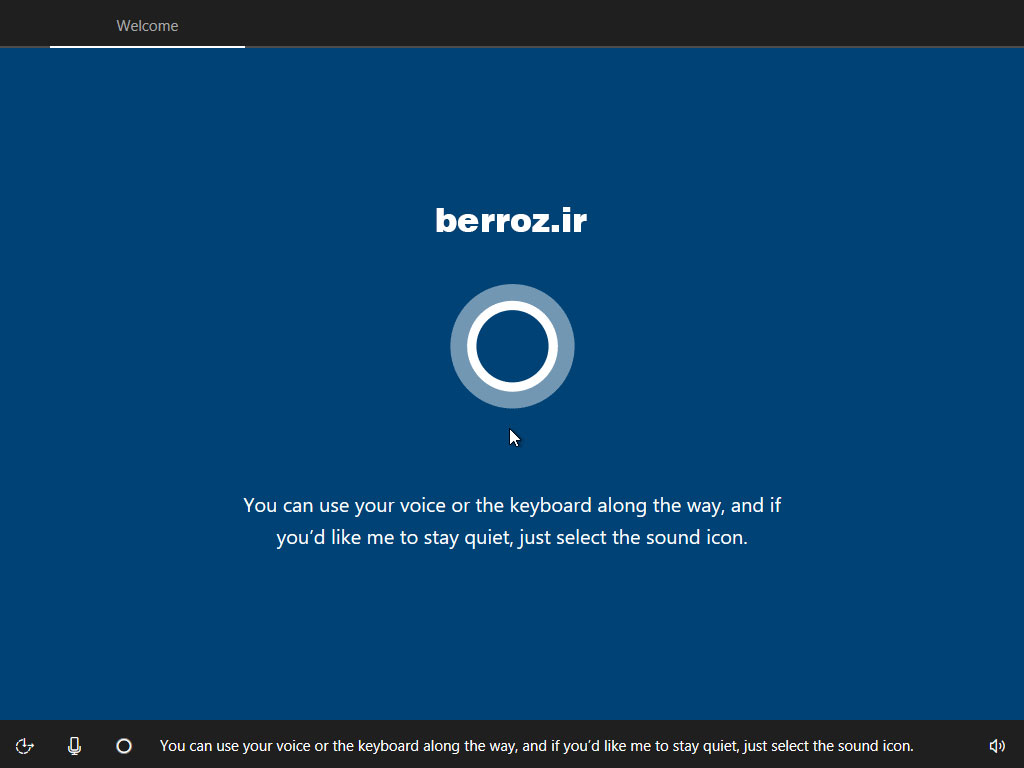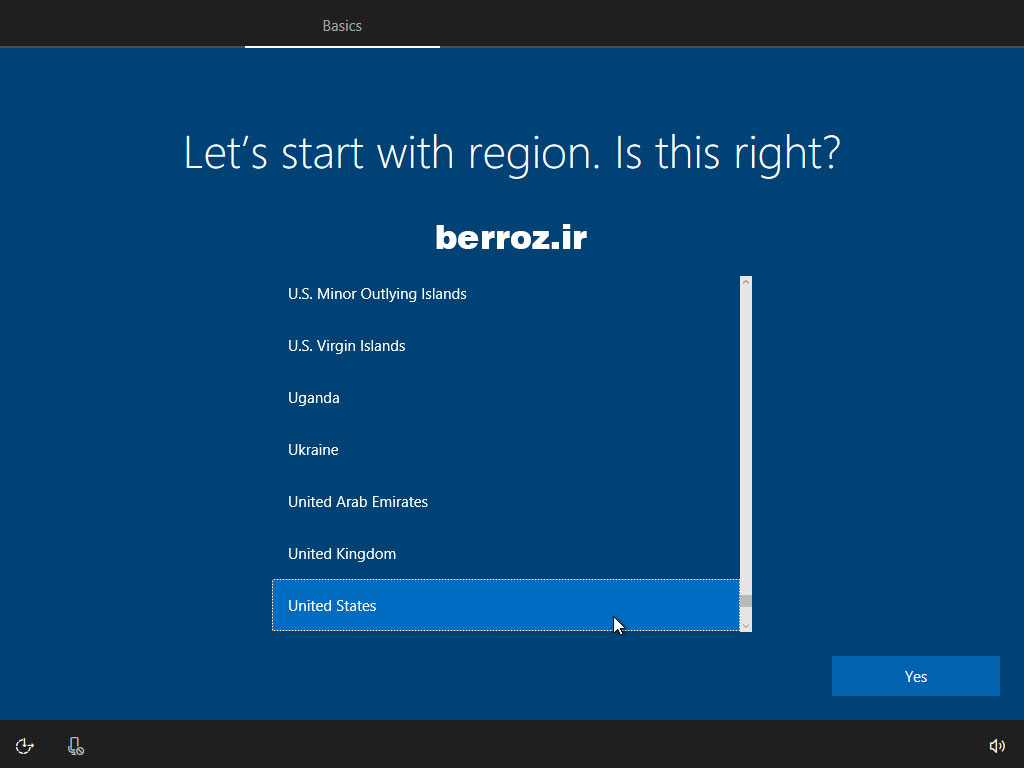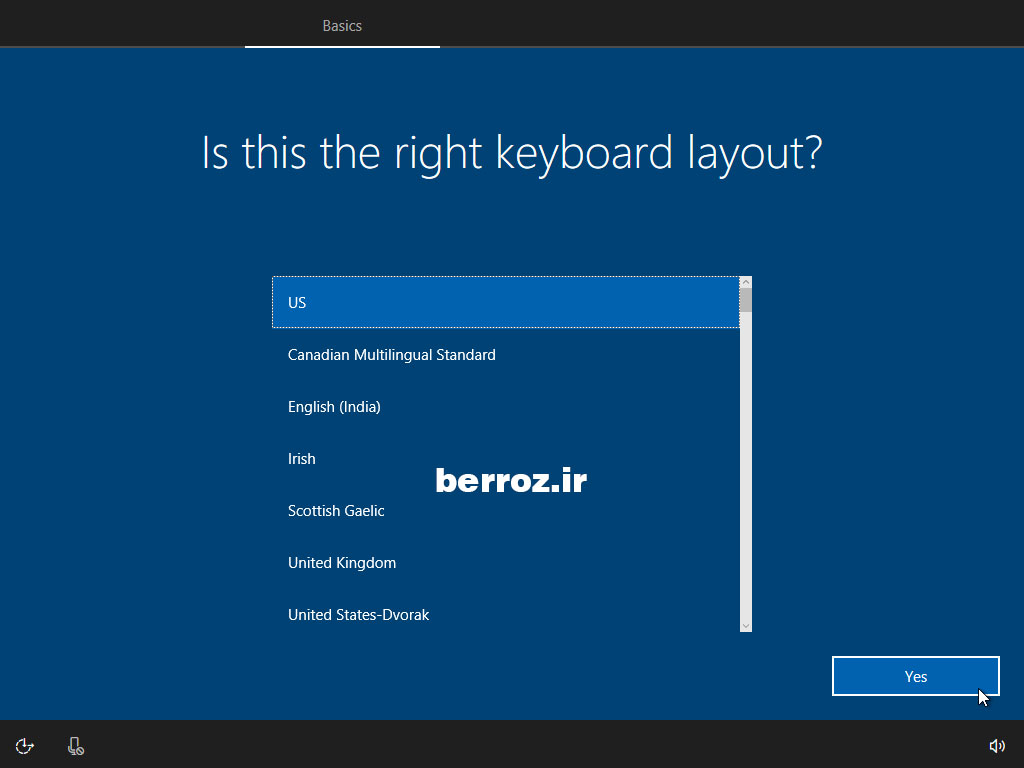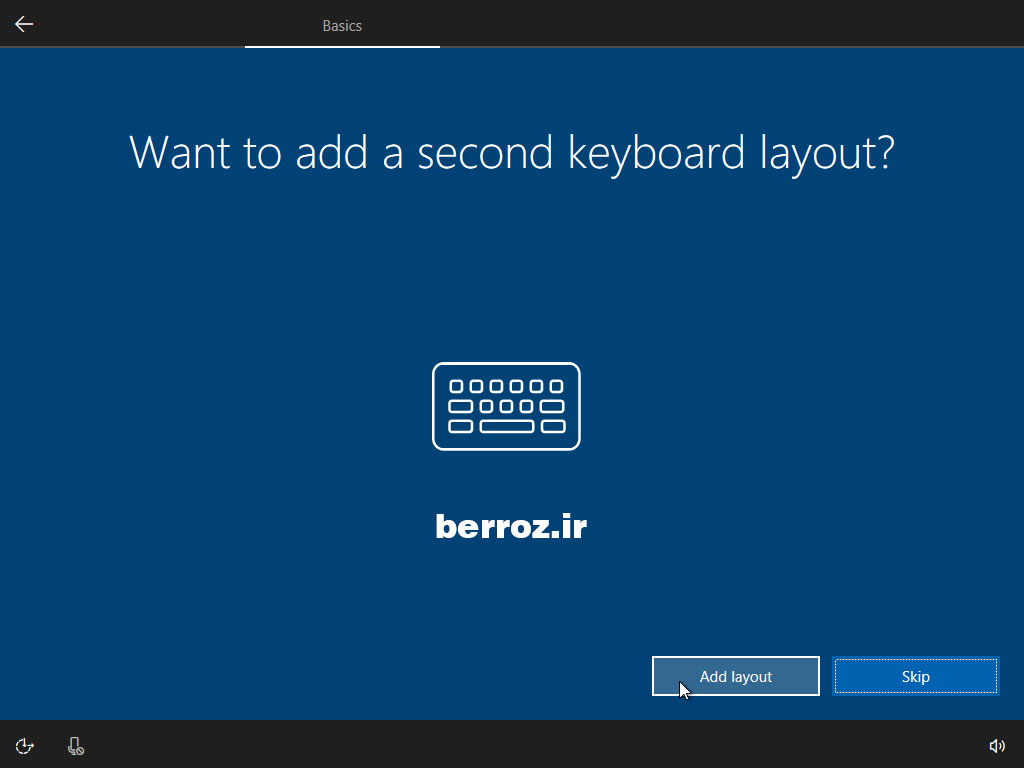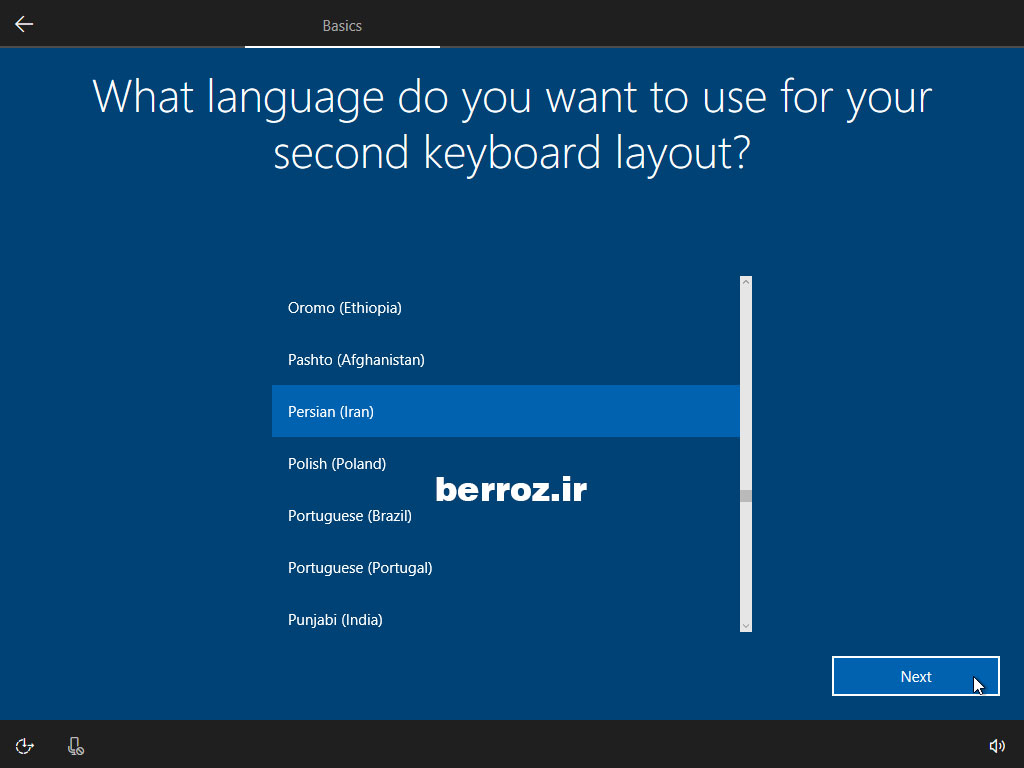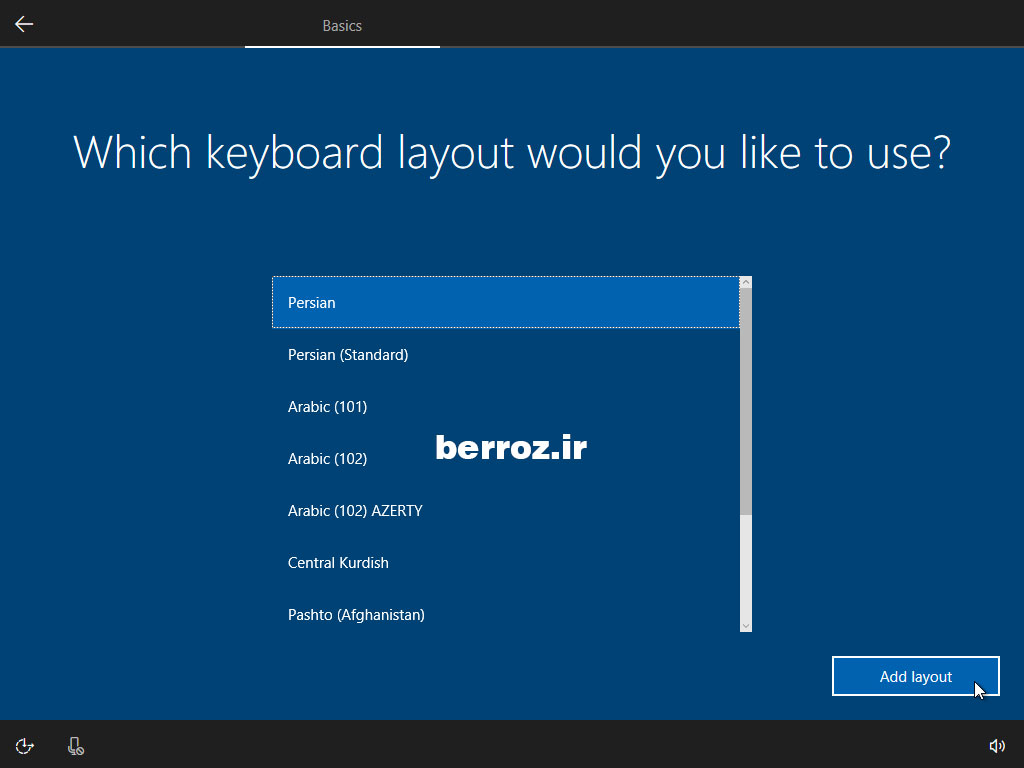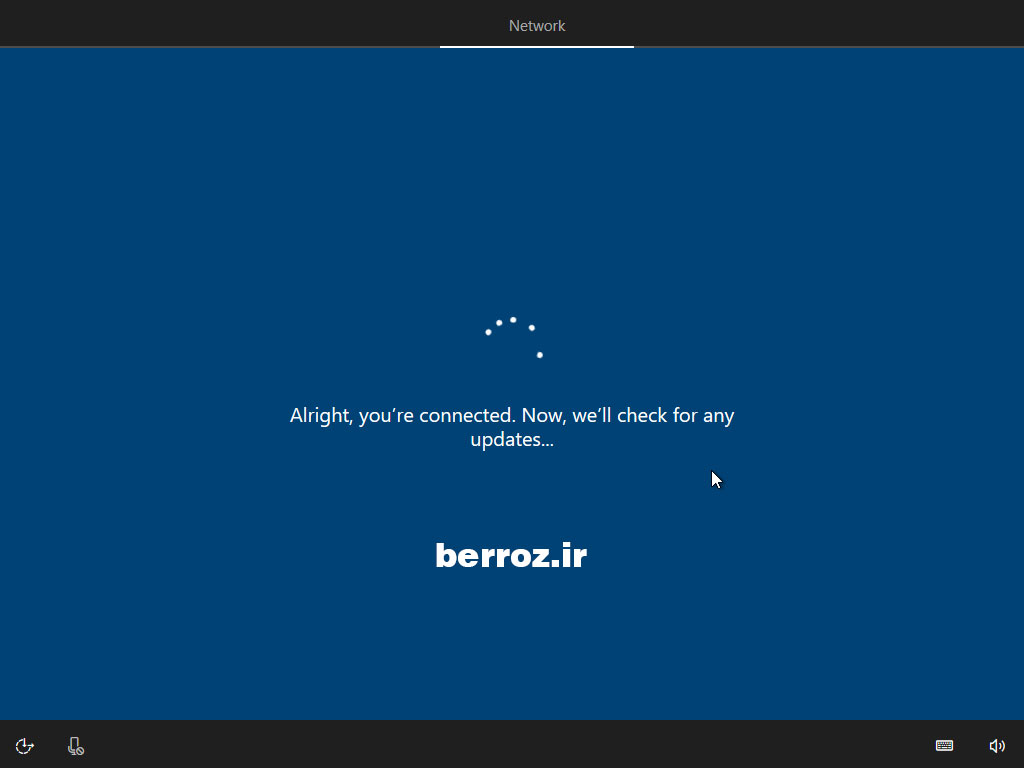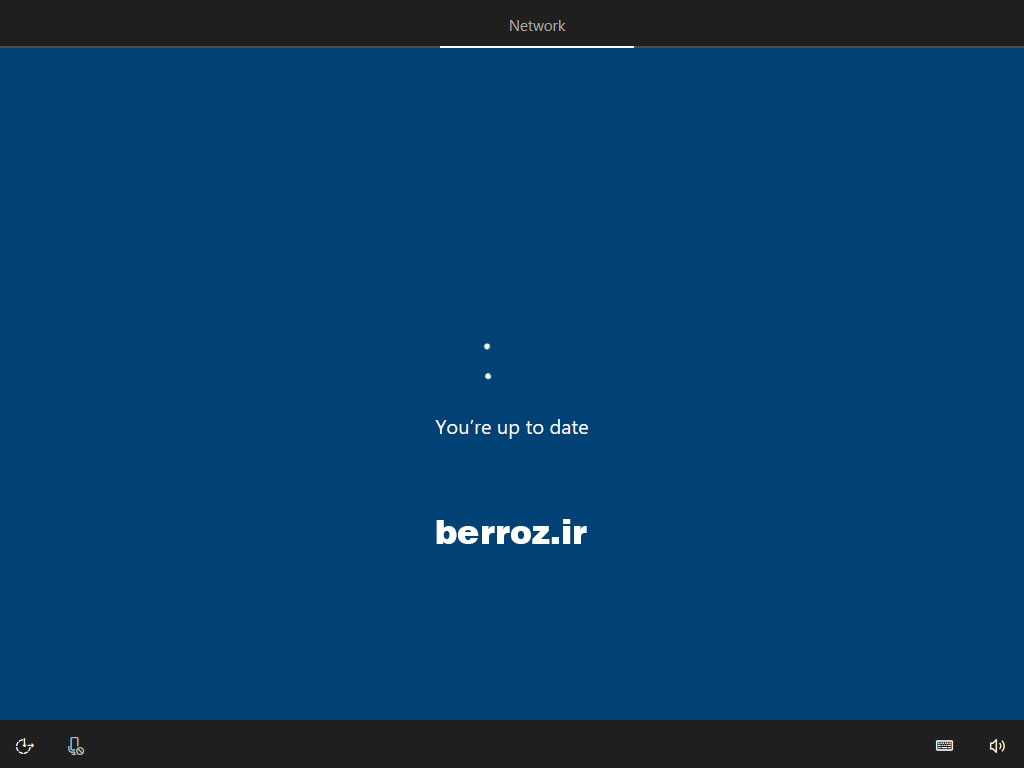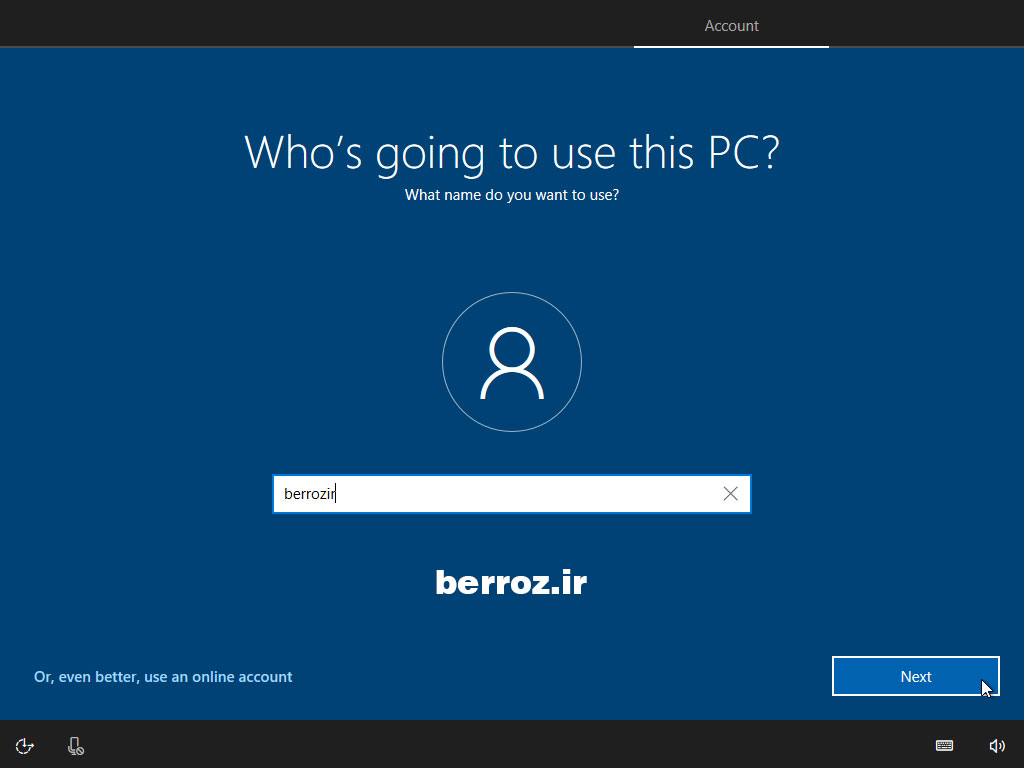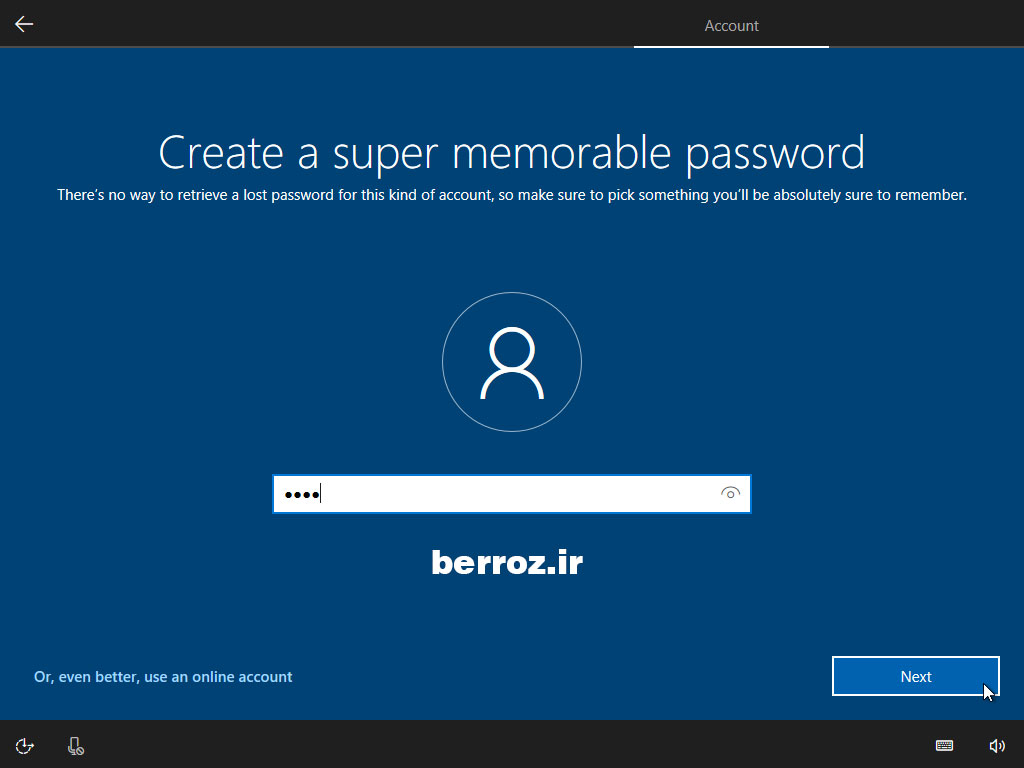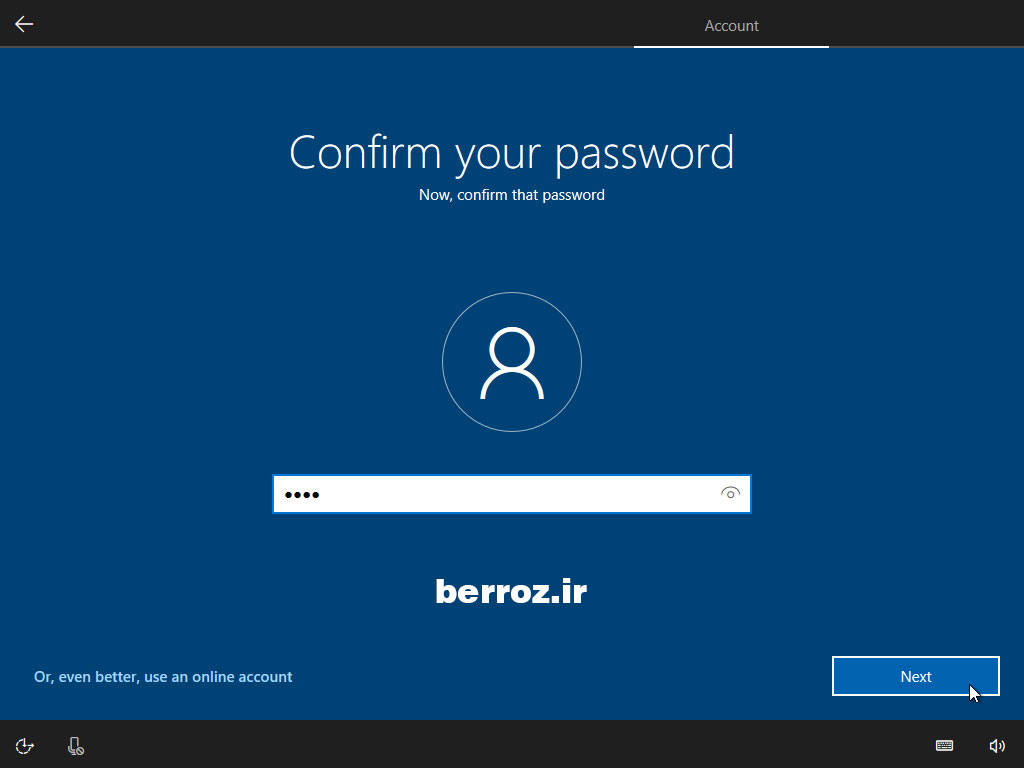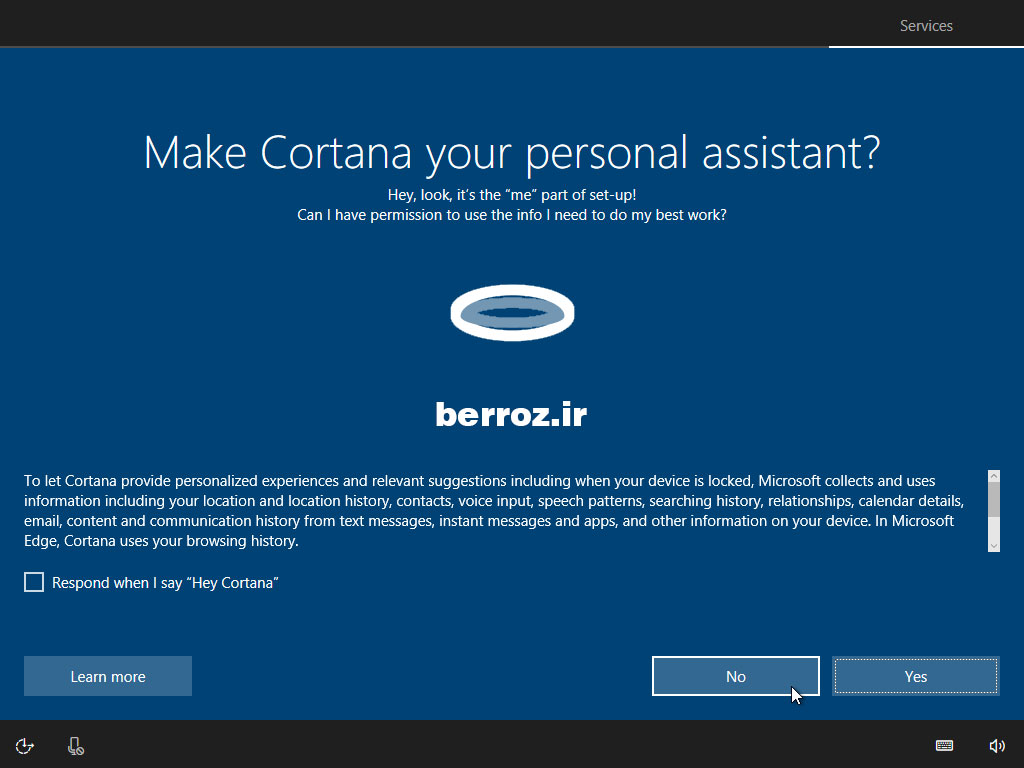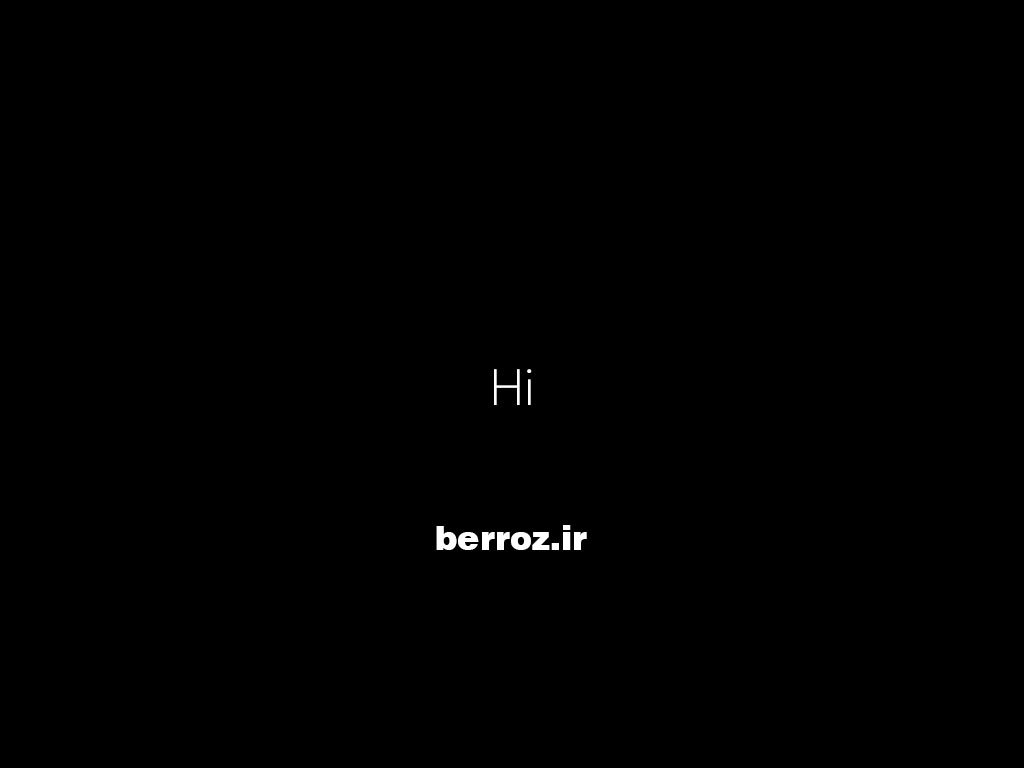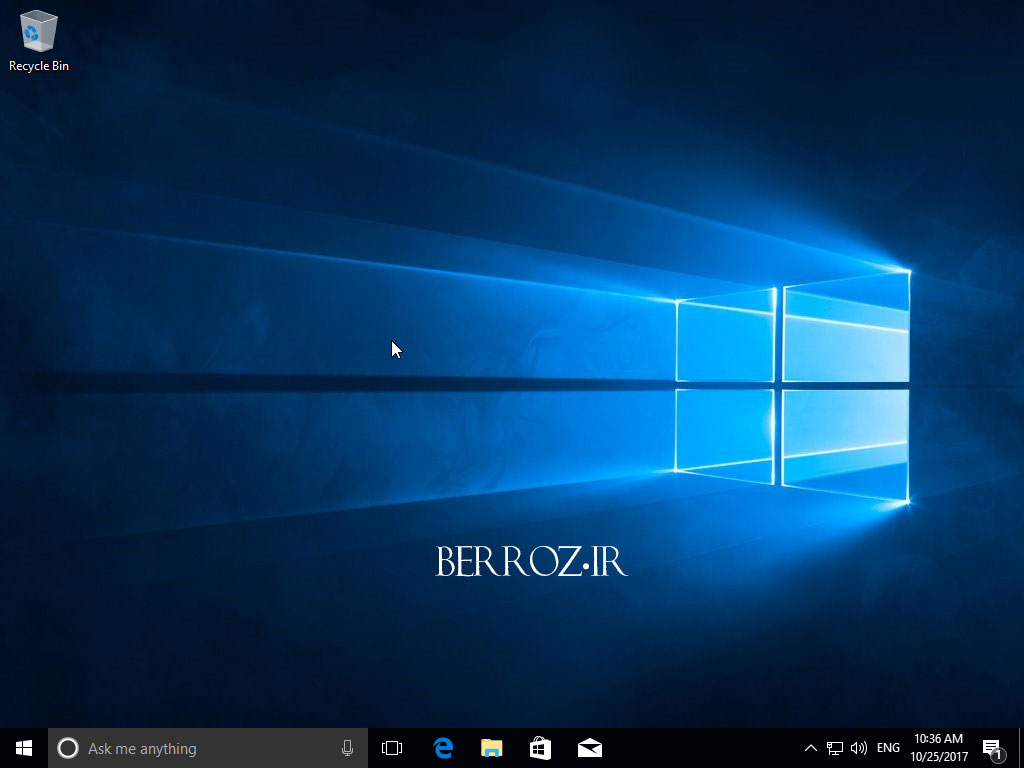آموزش نصب ویندوز 10
درود و ضمن خسته نباشید خدمت همراهان گرامی بروز. در خدمتتون هستیم با آموزش نصب ویندوز 10.
ویندوز 10، جدیدترین نگارش از سیستم عامل مایکروسافت است که ناکامیهای ویندوز 8.1 را جبران کرد. ویندوز 10، دارای قابلیتهای بهتری نسبت به نسخهی پیشین است. از تغییرات مهم صورت گرفته قابلیت رفرش ویندوز 10 است که میتوان بدون تعویض ویندوز و یا حذف شدن فایلها، آن را نوسازی کرد. در ادامه مطلب به چگونگی نصب ویندوز 10 میپردازیم.
آموزش نصب ویندوز 10 بر روی کامپیوتر
قبل از شروع باید دیویدی ویندوز را درون سیستم قرار دهید، یا اگر ویندوز را دانلود کردهاید روی DVD یا فلش انتقال داده و با قرار دادن بوت اول سیستم روی dvd یا flash، آن را بوت کنیم. که در لینکهای زیر آموزش کامل این مراحل موجود است.
- آموزش تنظیمات بوت بایوس برای نصب ویندوز
- آموزش رایت فایل ایمیج بر روی dvd
- آموزش نصب ویندوز از روی فلش
نکته : اگر دارای اینترنت حجمی ماهیانه هستید بهتر است اینترنت خود را قبل از نصب ویندوز قطع کنید.
خوب بعد از بوت ویندوز صفحه زیر اجرا میشود. روی install now کلیک کنید »
اگر سریال ویندوز 10 را خریده و دارید، وارد کنید. وگرنه روی I dont have a product key کلیک کنید »
در این قسمت از شما میخواهد نوع ویندوز نصبی را انتخاب کنید. که برای کاربران خانگی و حرفهای پیشنهاد ما نسخه windows 10 pro است. این نسخه دارای تمام امکانات ویندوز است. البته نسخه enterprise نیز هست که بیشتر به درد شرکتها و سازمانهای بزرگ میخورد. بعد از انتخاب روی Next کلیک کنید »
در این صفحه با گذاشتن تیک گزینه I accept the license terms روی Next کلیک کنید »
در این قسمت با دو گزینه روبرو میشویم.
upgrade : install windows and keep files, settings, and applications
این گزینه برای ارتقای ویندوز از قبل موجود است. بدون حذف فایل، تنظیمات و برنامه ها.
Custom: Install Windows only (advanced)
این گزینه هم برای نصب ویندوز هست که این گزینه را انتخاب میکنید »
این قسمت برای انتخاب درایو برای نصب است.
اگر شما از قبل درایو دارید که با انتخاب آن روی Format کلیک کنید و بعد روی Next بزنید.
اما اگر درایو آماده ندارید و تازه میخواهید بسازید یا آن را حذف کردهاید، باید یک درایو جدید بسازید. درایو خالی را به نام Drive 0 unallocated space نشان میدهد که یعنی این فضا خالی است. برای تبدیل آن به درایو روی New کلیک میکنیم »
در قسمت Size میتوانید حجم مورد نظر را بر حسب مگابایت به درایو اختصاص دهید. که هرچه بیشتر بهتر و روی Apply کلیک کنید »
در جواب سوال ساخت پارتیشن ضروری از اطلاعات ویندوز روی Ok کلیک کنید »
خوب درایو اصلی ما ساخته شد. همچنین یک درایو دیگر با حجم 500 مگابایت، که اطلاعات ضروری سیستم مانند فایلهای بوت ویندوز درون آن هستند ایجاد شده است. برای نصب ویندوز 10 روی Next کلیک کنید »
باید صبر کنیم تا مراحل نصب به پایان برسد که در این مرحله سیستم ریستارت میشود. در این هنگام لطفا هیچکاری به کامپیوتر نداشته باشید تا خودش مجدد ادامه نصب را از سر گیرد.
بعد از ریستارت اول، با صفحه زیر روبر میشوید که کمی صبر میکنید »
در این مرحله دستیار صوتی ویندوز 10 یعنی کورتانا “Cortana” با درود و احوالپرسی به استقبال شما میآید که خیلی پر حرف است »
در صورت تمایل برای بستن صدای کورتانا، از قسمت سمت چپ پایین روی آیکون میکروفون کلیک میکنیم تا صدا قطع شود.
به مرحله تنظیمات منطقه و زبان ویندوز 10 رسیدیم که در ابتدا برای تعیین منطقه، به انتخاب خود ایران یا آمریکا یا کشور ساکن در آن را انتخاب کنید و روی Yes کلیک کنید»
برای انتخاب زبان ویندوز 10، US را انتخاب و روی Yes کلیک میکنید »
در اینجا از شما میپرسد آیا میخواهید یک زبان دیگر را به کیبورد اضافه کنید؟ که برای اضافه کردن زبان فارسی به ویندوز 10 روی Add layout کلیک کنید »
در اینجا persian را انتخاب و روی Next کلیک کنید »
در این جا دو نوع زبان فارسی وجود دارد، که نوع standard مشکل تنظیمات کیبورد را دارد. persian اولی را انتخاب و روی Add layout کلیک کنید »
مرحله وصل شدن به اینترنت و آپدیت شدن ویندوز. که حجم بر است و همانطورکه اشاره شد، اگر دارای اینترنت حجمی ماهیانه هستید بهتر است اینترنت خود را قبل از نصب ویندوز قطع کنید.
اگر مشکلی ندارید از نظر حجم اینترنت بگذارید تا کاملا بروز شود. بعد از مدت طولانی (بسته به سرعت اینترنت) که با پیغام Youre up to date روبرو می شوید.
در این مرحله از شما میخواهد نام ویندوز را به صورت دلخواه تایپ کنید، که بطور ریشهای قابل تغییر نخواهد بود. روی Next کلیک کنید »
گذاشتن پسورد برای ویندوز 10
در اینجا شما میتوانید یک رمز برای حساب کاربری خود در نظر بگیرید. بعد از وارد کردن روی Next کلیک کنید »
مجدد پسورد را وارد و روی Next کلیک میکنید »
password hint : در این قسمت از شما میخواهد یک راهنمایی برای پسورد خود در صورت فراموشی بگذارید که با دیدن آن پسورد فراموش شده را به یاد بیاورید. هر عدد یا حرفی میتوانید وارد کنید و بعد روی Next کلیک کنید »
در اینجا از شما میخواهد کورتانا را به دستیار شخصی خود تبدیل کنید. دستیار صوتی کورتانا کار با ویندوز را برای شما جذاب میکند و می توانید با آن صحبت کنید و سعی میکند علاقمندیهای شما را بفهمد و جزئی از شما شود. ولی همین امکان از منابع سیستم شما استفاده میکند که اگر دارای سیستم ضعیفی هستید یا حوصله فضولی و سر و صدا را ندارید بهتر است از آن بگذرید. میتوانید به دلخواه روی No یا yes کلیک کنید »
در این موقع سیستم مجدد راهاندازی میشود و بعد از مدتی با این صفحه روبرو میشوید که نشان میدهد در مراحل انتهایی نصب ویندوز 10 هستیم »
تا تمام شدن این فرایندها از شما میخواهد ویندوز را خاموش نکنید »
و … ناگهان صفحه دسکتاپ ویندوز 10 برای شما نمایش داده میشود … »
تبریک. شما به راحتی توانستید نحوه نصب ویندوز 10 را فرا بگیرید.
منبع : وب سایت بروز – آموزش نرم افزار – آموزش ویندوز
آموزش نصب ویندوز 10 روی لپ تاپ, آموزش نصب ویندوز 10 از روی فلش, آموزش بوت كردن ويندوز, آموزش نصب نسخه نهایی ویندوز 10, آموزش نصب ویندوز در 10 دقیقه, مشکلات نصب ویندوز 10, آموزش نصب ویندوز 10 pdf, آموزش بوت كردن ويندوز 10