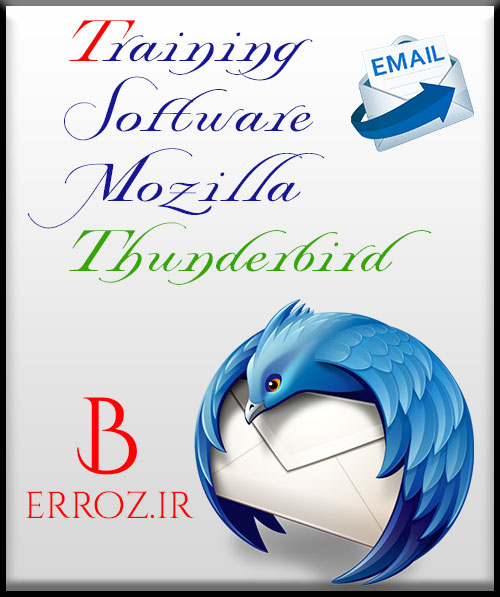آموزش نرم افزار Mozilla Thunderbird
Mozilla Thunderbird نام یک نرم افزار از شرکت معروف موزیلا (Firefox) است که به جهت مدیریت ایمیلها در یک نرمافزار میتواند مورد استفاده قرار گیرد.
از نکات جالب این نرم افزار مدیریت ایمیل میتوان به سیستم امنیتی این برنامه برای مقابله با ویروسها و ایمیلهای اسپم اشاره کرد که میتوان با استفاده از این نرمافزار از شر هرگونه مشکلات امنیتی و تبلیغات و هرزنامهها راحت شوید.
این نرمافزار میتواند جایگزین بسیار مناسبی برای نرم افزار مایکروسافت اوت لوک (Microsoft Outlook) باشد که دارای قابلیتهای دیگری چون ذخیره نتایج جستجو، پشتیبانی از rss و کاربری ساده آن اشاره نمود.
از دیگر امکانات کاربردی این نرم افزار مدیریت ایمیل این است که با دارا بودن قابلیت شناسایی خودکار دیگر برنامههای میل کلاینت در سیستم شما میتواند آنها را همراه با آدرسها و ایمیلهای آنها به درون خود منتقل نماید.
قابلیت RSS به شما امکان مرور آخرین مطالب وبسایت های مورد علاقه شما را بدون نیاز به مراجعه کردن به همه آنها را میدهد و در استفاده از زمان بسیار به شما کمک میکند که بهترین نرم افزار مدیریت ایمیل برای ویندوز بشمار میآید.
همچنین این نرم افزار کاملا رایگان بوده و از زبان و فونت های فارسی کاملا پشتیبانی می کند و می توان آن را بر روی سیستم عامل های مختلف نصب نمود و از امکانات کاربردی آن استفاده نمود.
آموزش نرم افزار Mozilla Thunderbird
بعد از اجرای نرم افزار با محیط زیر روبرو میشویم »
وارد نمودن ایمیل
در این مرحله از شما میخواهد یکی از حسابهای ایمیل خود را وارد نمایید که به ترتیب در کادرهای :
Your name : نام شما
Email address : آدرس ایمیل شما
Password : پسور ایمیل شما
را وارد مینمایید و روی Continue کلیک میکنید »
در این مرحله، خود نرم افزار موزیلا تاندربیرد تنظیمات مورد نظر را برای سرویس دهنده ایمیل شما پیدا میکند و برای ادامه کار روی Done کلیک مینماییم »
در این مرحله صفحه جیمیل در مرورگر شما باز میشود. این مرحله برای اجازه دسترسی این برنامه به جیمیل شماست که میبایست از طریق گوگل تایید کنیم که این برنامه می تواند به ایمیل ما دسترسی داشته باشد یا نداشته باشد که باز هم باید مشخصات ایمیل خود را همانند وارد کردن ایمیل وارد کنید و برای ادامه کار روی Next کلیک می کنیم »
در این قسمت نیز پسورد ایمیل خود را وارد مینماییم و روی Next کلیک میکنیم»
وارد کردن کد امنیت دو مرحله ای گوگل
چون من برای ایمیل خود قابلیت امنیت دو مرحله ای جیمیل را فعال کردهام در این مرحله کدی را به شماره تماس من ارسال میکند تا با وارد کردن آن بتوانم به مرحله بعد دسترسی داشته باشم.
بعد از وارد کردن کد ارسالی گوگل روی Next کلیک میکنیم»
خوب اگر مراحل قبلی را درست انجام داده باشیم با مرحله تایید موافقتنامه گوگل روبرو میشویم که میگوید آیا با دسترسی نرم افزار Mozilla Thunderbird به ایمیل خود و مدیریت و حذف ایمیل، مخاطبان و …. موافقت میکنید؟ که روی Allow کلیک میکنیم »
حال یک کادر کوچک باز میشود که از شما میخواهد در صورت تایید شما برنامه موزیلا تاندربیرد را بعنوان برنامه پیش فرض مدیریت ایمیل و فیدها (rss سایتها) و یا گروههای خبری انتخاب نمایید، که با کلیک روی گزینه Set as Default این اجازه را به نرم افزار میدهیم »
خوب در این مرحله نرم افزار موزیلا تاندربیرد شروع به دانلود ایمیلهای شما بر روی برنامه میکند »
و در این مرحله دانلود اطلاعات ایمیل شما به پایان رسیده و با محیط کاربری ساده و قدرتمند نرم افزار مدیریت ایمیل Mozilla Thunderbird روبرو میشویم »
آموزش mozilla thunderbird
و اما برای وارد کردن ایمیل های بیشتر به محیط این نرم افزار میتوان با کلیک روی نام ایمیلی که الان فعال نمودهاید و با کلیک روی گزینه Email به مانند مراحل اول ایمیلهای دیگر خود را درون این نرم افزار کاربردی وارد نماییم و به سادگی چند کلیک همه ایمیل های خود را مشاهده نمایید و یا به آنها پاسخ و یا … .
امیدوارم از این آموزش نهایت استفاده را برده باشید و تا آموزش بعد برای شما بهترینها را آرزومندم.
منبع آموزش : وب سایت بروز – آموزش نرم افزار – آموزش اینترنت
آموزش mozilla thunderbird, بهترین نرم افزار مدیریت ایمیل برای ویندوز, دانلود mozilla thunderbird برای اندروید, mozilla thunderbird پرتابل, mozilla thunderbird soft98, فیلم تاندربرد, دانلود نرم افزار مدیریت ایمیل برای کامپیوتر, دانلود نرم افزار مدیریت ایمیل برای اندروید