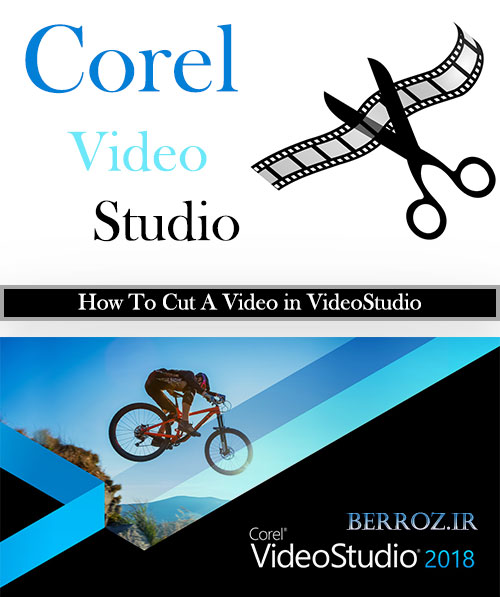آموزش برش فیلم با نرم افزار Corel VideoStudio
درود و ضمن روز بخیر خدمت کاربران وب سایت بروز.
امروز در خدمت شما هستم با آموزش برش فیلم با نرم افزار Corel VideoStudio. نرم افزار کورل ویدیو استدیو یکی از قدیمی ترین نرم افزارهای ویرایش فیلم در جهان است که نام قدیمی آن یولید ویدیو استدیو (Ulead Video Studio) است. امکانات این نرم افزار بسیار کامل بوده و برای آن پلاگین های زیادی وجود دارد که می توان با آن اقدام به ویرایش و تولید ویدیوهای زیبایی کرد.
خوب در این آموزش میخواهیم اقدام به برش فیلم کنیم و در حال حاضر از آخرین ورژن نسخه 2018 استفاده می نماییم که بسیار ساده بوده و براحتی می توانید از قابلیت های زیاد آن استفاده نمایید.
آموزش برش فیلم با نرم افزار Corel VideoStudio
قدم اول نرم افزار Corel VideoStudio را اجرا میکنیم و با چیدمان زیبای آن روبرو میشویم. برعکس خیلی از نرم افزارهای ادیت فیلم، تمامی امکانات اصلی و مهم همگی جلوی دست شماست و با چند کلیک میتوانید به بخشهای مختلف آن دسترسی داشته باشید.
وارد کردن ویدیو به محیط نرم افزار
برای وارد کردن یک ویدیو به نرم افزار کورل ویدیو استدیو کافیست در کادر اول راست کنید و روی گزینه insert video کلیک کنید »
راهنمای انتخاب ابتدا و انتهای کلیپ
در این قسمت ما میبایست قسمتی که میخواهیم از فیلم را برش بزنیم انتخاب کنیم که از دو روش میتوانیم استفاده کنیم.
- روش اول که دقیقتر است این است که اگر زمان ابتدایی و انتهایی آن قسمتی از فیلم را که میخواهیم برش بزنیم را بدانیم، با استفاده از قسمت کادر تایم فیلم و با وارد کردن درست زمان در 3 بخش ساعت، دقیقه و ثانیه و فشار دادن دکمه اینتر، دقیقا زمان دلخواه خود را برای قسمت ابتدایی یا انتهایی فیلم انتخاب می کنیم.
- گزینه دوم انتخاب دستی است که هر چند دقیق تر نیست ولی میتوانید با حرکت دادن نشانگر فیلم بر روی قسمت ابتدایی و انتهایی محل برش فیلم برویم که این حالت برای زمانی که زیاد نیاز به دقت نیست کارایی دارد.
برش کامل کلیپ از فیلم
بعد از قرار گرفتن نشانگر تایم فیلم روی محل شروع کلیپ دلخواه ما، روی علامت ] کلیک کنید که این یعنی اینکه این مکان شروع کلیپ ما میباشد. در ادامه با کلیک روی علامت قیچی در همین کادر مشاهده میکنید که محل انتخاب شده از کلیپ جدا شود و نوار نارجی رنگی هم به آن اضافه میشود.
به همین شکل قسمت انتهایی کلیپ خود را انتخاب مینماییم، با این تفاوت که روی علاکت [ کلیک میکنیم و مجدد روی علامت قیچی کلیک میکنیم تا کلیپ ما کاملا از فیلم جدا شود.
حذف کردن قسمت های دیگر فیلم
همانطورکه مشاهده مینمایید کلیپ ما کاملا از قسمت ابتدایی و انتهایی فیلم جدا شده و در این مرحله با کلیک روی قسمتهای دیگر که نمیخواهیم و فشار دادن دکمه delete اقدام به حذف کلیپهای اضافی مینماییم.
نکته : دقت کنید شما میتوانید یک فیلم را به همین شکل به زمانهای مختلف برش دهید و با حذف قسمتهایی که نمیخواهید آنها را با هم یکی نمایید.
ذخیره کلیپ بعد از حذف قسمت های دیگر
- در این قسمت ما بقیه قسمتهای فیلم را حذف کردهایم و فقط قسمت مورد نظر ما باقی مانده.
- برای ذخیره فایل کلیپ برش خورده روی تب share کلیک میکنیم »
آموزش برش فیلم با نرم افزار Corel VideoStudio
در این قسمت با 3 بخش روبرو میشویم :
- انتخاب فرمت ویدیو که این فرمتها در بیشتر دستگاههای صوتی و تصویری قابل پخش هستند.
- در این بخش میتوانید رزولوشن و کیفیت فیلم را مشخص نمایید. همچنین میتوانید با کلیک روی علامت + در این قسمت چندین رزلوشن مختلف را انتخاب نمایید.
- در این قسمت در کادر اول میتوانید نام فایل خروجی و در کادر دوم محل ذخیره آن را مشخص نماییم.
- و سر آخر برای شروع فرایند تبدیل شدن ویدیو روی start کلیک میکنیم …
و …
تمام …
برای مطالعه دیگر آموزشهای نرم افزار به این بخض مراجعه فرمایید » آموزش نرم افزار
امیدوارم این آموزش برای شما مفید بوده باشه. روز و روزگار خوش …
منبع : وب سایت بروز.